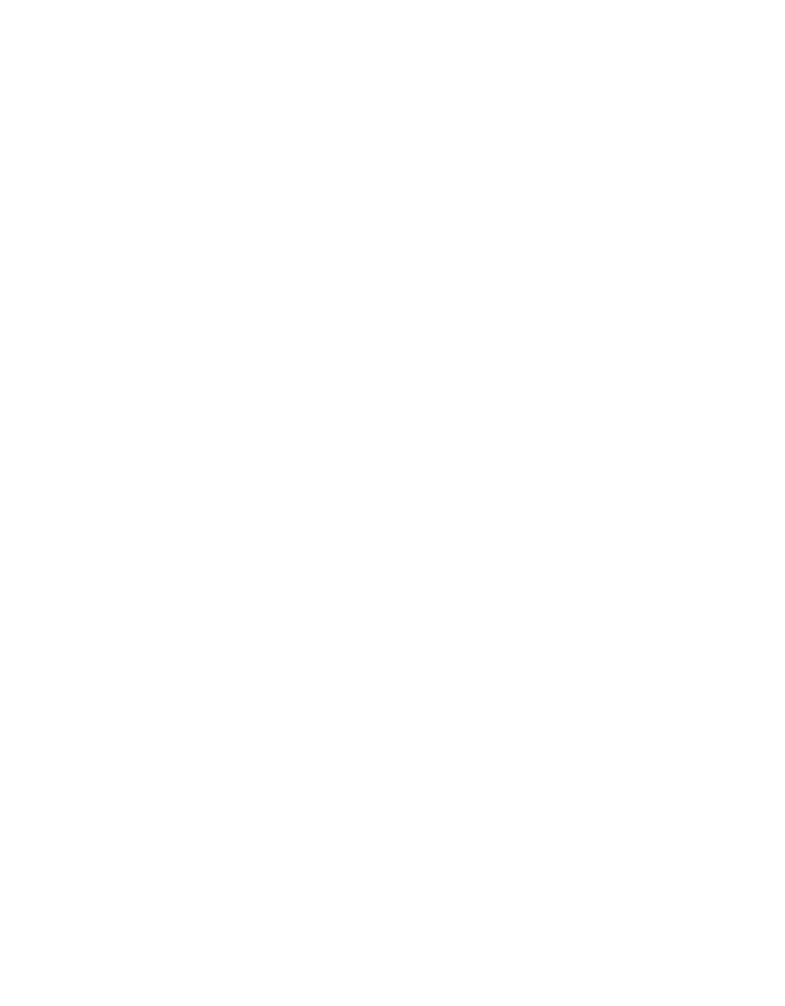So you want to sell your work
Can I let you in on a secret? eCommerce scares me. You may not be scared, and that would be for one of a few reasons. Maybe you don’t even know what eCommerce is. Not scary then. Maybe you do know what it means, and you don’t know how it works, but you don’t really get nervous about these things. OK. I’m happy for you. Maybe you do know, and you also know how to grab the eCommerce bull by the horns. You can go the full 8 seconds, no sweat. That’s great too.
But maybe you’re like me. You know what eCommerce is, but you don’t understand enough about how it works. You do know enough to know what can go wrong. Credit card data and privacy concerns. Complicated systems trying to play nice together. Expensive fees. You see why I worry?
Worried. Past tense. Squarespace has made it possible for me to embrace eCommerce and sleep at night. That’s remarkable.
All in One Solution (Almost)
Squarespace actually includes Commerce, right in every package. With the entry level Squarespace package, you can sell just one product at a time. Move up a level and you can sell up to 24 products. Plan right and that should be enough for most artists at any one time. Remember that is 24 separate products, but you can sell multiple copies of each. So 24 separate prints, but you could have 100 of each print for sale.
Move up to the top Squarespace tier and you can sell whatever you want. Even that plan can be as low as about $30 per month, which is a steal for a full online store package like Squarespace offers.
There is one feature Squarespace doesn’t handle, and that is payment processing. Instead, they’ve chosen to go with industry-leading Stripe. Stripe is everything PayPal really should be (I'm not a PayPal fan), and can work in the background, so that when your users are making a purchase, they won’t know it’s not Squarespace (or you) that is handling the transaction.
How Selling Art Online Works
Here are some basics to know.
Credit Cards
Online sales happen with credit cards. Just simplest that way I guess. New debit cards sometimes work as credit cards (I have a VISA debit that sometimes works online, sometimes doesn’t - seems to work better if the retailer is in the US). So if you sell online, you’re going to need to take credit cards.
Online Payment Providers
There are providers that handle credit card transactions. This is good because you don’t want to be hanging on to a bunch of sensitive card data anyways. Stripe is one of these services, and the one I’d recommend you sign on with. In fact, that’s today’s homework. We’ll get into that more below.
Transaction Fees
Credit card transactions cost you money. Usually between 2% and 3% per transaction, depending on the credit card. Processors like Stripe make their money with a small fee on top of that - in Stripe’s case, currently, that sits at 2.9% + 0.30 on every transaction. You just need to accept this as the ‘cost of doing business’.
Bank Accounts
To get your money, you’ll need a bank account. Stripe will transfer funds from your Stripe account into your bank account, so you can actually use them. Which is, I assume, what you’d like to do. You can set up a bank account for free, so I’d recommend opening an account just for your art sales if you haven’t done so already. This makes it so much easier to keep track of your art business transactions. This post is not about setting up your business, but you will need a bank account of some sort to sell online.
Sales Forms, Shopping Carts and Buy Buttons
To process credit cards online, you need to set up forms that take the sale and user information, and pass it on to the places that need it. In your case, the credit card processor needs it to get your money, and you need it to know what was bought, and what to ship.
Making all of these connections with forms and products can be tricky. That’s why you use an online store system like Squarespace Commerce.
What You Can Sell
You can sell digital goods, services and physical goods with Squarespace. You can also take donations.
Digital goods could be a new album of music, or a collection of photos the buyer could print themselves or use for digital projects. Squarespace lets you upload those goods, and then handles the download, all while making sure those files are not available free to everyone else. No easy trick.
Services could be arts workshops, speaking engagements, or lessons. This means no actual product is being exchanged, but rather a service will be performed once payment is received.
Physical goods are real live things. In your case, your art. Prints. Paintings. Sculptures. Framed Photos. These will also need to be delivered in some way–most likely shipped. So you will need to collect money for shipping and information on where to send the items.
You may not think donations apply to you, but maybe your fans just want to support you as an artist–to empower you to do your best work. Doesn’t hurt to let them do that, right? You need to be clear that these donations are not tax deductible, as I’ll assume you are not a registered charity. They count as real income for you, and simply a gift for the giver. Be sure to thank any donors enthusiastically!
Setting Up Stripe
Trust me, having someone else handle your online payments is a good thing. Stripe uses industry-standard (or better) security, handles sensitive credit card data and helps with tricky things like refunds and recurring payments. Their transaction fees are very low - pretty close to what the credit card companies are going to charge you per swipe no matter what service you choose. Stripe also integrates with tons of modern online tools. Like online accounting software. Like a bunch of online stores and shopping cart systems. Like Squarespace.
To sell with Squarespace, you need to set up a Stripe account. You can start the process right in Squarespace, or get set up yourself at Stripe.com.
Once you have that set up, you’ll access detailed transaction data in Stripe, while the basic transaction data you need to see every day will show up in your Squarespace stats. Pretty slick.
Your Mission: Set up Stripe
This is all a lot to take in, so we’re going to break it all down into steps. Today, we’ll start by setting up Stripe.
I’m going to do this, too, for my own artist website, vonbieker.com.
So first, log into your Squarespace site admin panel (tip: on many sites you can just visit your website them press the ‘esc’ key to get to your login page).
From the left hand menu, choose COMMERCE.
Now, at the top of the COMMERCE menu, click Getting Started. Scroll down to step 3 here - CONNECT YOUR STRIPE ACCOUNT.
You’ll go to another panel that explains a bit about Stripe. At the bottom is the button to click - CONNECT STRIPE. If you don’t already have a Stripe Account, you’ll get to set one up now.
You’ll now be prompted to set up a Stripe account (or connect with your existing account if you have one).
You’ll need to enter some basic information about your business, as well as information for a bank account where funds can be deposited. If you want to enter these funds into a dedicated account, and haven’t yet set that up, you should do that first. With my bank this can be done online in a matter of minutes, or by calling.
I had the most trouble with entering my bank account info, because I didn’t have a cheque to look at. I was able to search my bank’s website to find these numbers, and many banks allow you to print a page for direct deposit now, which will have all the required information Stripe will ask for.
Once you’ve filled this all out and chosen an account email and password, your Stripe will be set up and you will be taken automatically back to your Squarespace admin panel.
Playing in The Sandbox
Your Squarespace store is not yet live. To make it so, you’ll need to ‘flip the switch’. This is good because you can set things up and test them out without messing up a real transaction while you get sorted.
Your Stripe account is NOT in test mode. The Squarespace set up makes it live, so that when you want to go live to sell, you only need to do so in Squarespace. If you want to take your Stripe account into Test mode, too, you can do that.
Just login with your Stripe account details (the ones you set up just now) at Stripe.com (Sign In button top right). You’ll go to your Dashboard, and there see a literal switch to flip.
Until Next Time
I think that’s enough work for one day, don’t you? If you’ve worked through this week you should have a basic understanding of how an online store works and what is involved in selling online. You should also have an account with Stripe, so you are all ready to start accepting payments. We’ll get to that soon, but if you want to skip ahead, Squarespace has their own excellent and thorough video tuturials on Commerce here.
Got questions? Fire away.